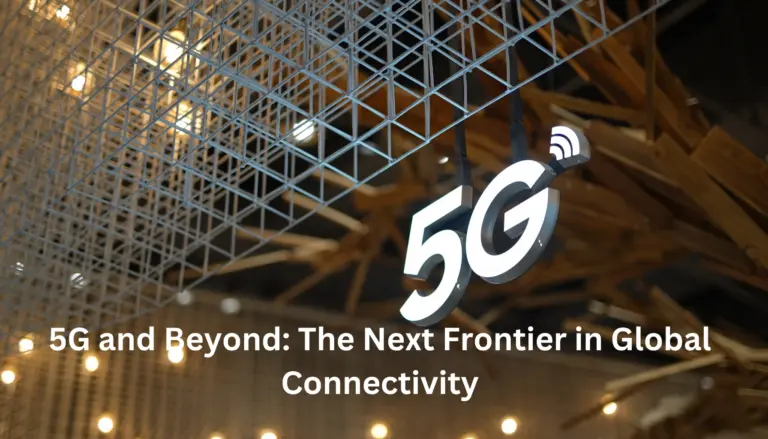Do you have any idea that there is a need to seek help to enhance the speed and effectiveness of your WordPress site? Why don’t you consider Google Analytics as your tool for tracking unique visitors?
Here in this article, you will familiarize yourself with the functions of this tool and all the benefits you are going to receive from it. And to chew it off we shall also ensure that we show you how to integrate Google Analytics within your WordPress website.
What is Google Analytics?
Google Analytics is highly recognized as the leading web analytics software available on the market. This is an absolutely free service that uses Google for its operation and can help provide useful information on the traffic and attendance of the site. Consequently, it allows you to have a more realistic approach to how to plan the evolution of your site way ahead of time.
For further details about Google Analytics, the option provided for free is known as Analytics Academy Courses. These are; beginner class, advanced classes, power users and so on.
Why is Google Analytics Important?
It is not uncommon to feel that the key reason for beginning a blog is to acquire far more followers and far more traffic. Google Analytics is one of them that enables you to do that.
Here are four reasons why you should consider the option to add Google Analytics to your WordPress site:
- It helps one to know his/her fans/visitors/subscribers. Also, find out who visits your site and from where you get your traffic. You can also monitor what is being done by the users and the amount of time spent on the webpage. It will help you develop your business growth plan incrementally and will enable you to segment your audience.
- Optimize your marketing strategies. This is important since insights will enable market segments to make decisions about the right strategies to employ in marketing campaigns in order to achieve the best results.
- Maintain quality content. Since it helps to identify which pages/links attract the most clicks, you can create more suitable content for distribution to address public needs and interests.
- This means that the next activities to be done are to identify the time of the day that is most active or the busiest. One of the most important factors concerning the posting time is the effect that it might have on the number of hits you get on your website. If you are aware of these times, you may post your posting time, in relation to an event, in such a way that it reaches many people.
How to Set up Google Analytics in WordPress
When you need to add Google Analytics to the WordPress site, there are two ways to do this: using a plugin or completing the process manually. Now let’s look at the plugin method first.
However, in either procedure that is to be adopted, ensure you do have an active Google Analytics account. If you want to use Google Analytics, you need to first build an account with Google and then choose the Sign-Up option.
Another interesting feature of Google Analytics is that if you already have a Google account, then it will actually be very useful for you because Google Analytics can only be used if you are logged in to your Google account.
Go to the Google research service and log in with your Google account; on the Google Analytics page, select the option called start measuring.
Information that should be entered on the Account Setup page includes The following:
Your Account Name will act as your Google Analytics profile name for the website. It may be any name as you desire but perhaps it is desirable to use the business name for these pages.
Secondly, scroll down to preferred boxes under Account Data Sharing Settings to determine how Google is allowed to share data about you, Next.
Specifically, in Property Setup, enter a name for the first Google Analytics property you want to create. It can also become your website’s domain name for the time being. Click Next.
Last but not least, in the About your Business section, you can add more information relevant to your business. This section is optional. At the end of all this setup, choose the ‘Create’ tab.
After that you will be redirected to your analytics home page. Click Web under the Choose a platform section on this screen, because you’re tracking a website.
It will then ask you to configure a data stream and this refers to a source of data from a website or an app. Simply enter all the relevant details in the blanks highlighted and click on ‘Create stream’.
This gives you a measurement ID: a string of characters that you will later use to send your Website Tracking Data to Google Analytics. In case you select a plugin, you might have to input this information into the plugin, which is why it is wise to have this tab opened.
That’s all with creating your Google Analytics account and now it is time to understand how to connect it to the WordPress site using a plugin.
Set Up Google Analytics With a WordPress Plugin
Some common features of Google Analytics plugins are that the setup depends on the type of plugin that is downloaded to the WordPress site. In the interest of this example, we now turn our attention to how the ExactMetrics plugin can be configured to work properly. Regardless of the plugin that you have chosen for your site, depending on its type, the process will look similar.
First, the user has to download and switch on the ExactMetrics plugin on the site where they work. (Isn’t it sure how? Refer to our tutorial on how to install WordPress plugins.) Once the installation is complete, head to the WordPress dashboard and choose the new ExactMetrics plugin before pressing Launch Setup Wizard.
Continue with the installation of the plugin using the setup screens until you are required to sign in google account then authorize the plugin with your needed permissions. Next go to the Connect Google Analytics to Your Website screen and select the view that was created earlier and then click on Complete Connection.
With a few more clicks of the mouse, they are now ready to utilize Google Analytics with the WP-platform. To have analytics, open ExactMetrics and go to Analytics under the Reports tab.
It’s also important to note that some plugins may come with a tracking code that you have to manually place if it is not auto created. It is possible to locate this tracking information by navigating to Google Analytics and selecting Data Streams under the desired account and property through the options in the admin tab (the gear icon in the bottom left corner of the dashboard).
Then right click on your data stream. Click on the data stream. The next thing you’ll note at the top right is the Measurement ID that you’ll be given. Below that, under Tagging Instruction, you’ll be able to find the Global Site Tag for Analytics- a block of code to be placed into the HTML head section for integrating analytics into your website, for example.
To include this script in your HTML, the optimal way is through the Insert Headers and Footers plugin — this allows you to incorporate tracking code into the header or footer section of your website without actually adding code into the source files of the HTML. This possibility of adding code brackets into the header and footer sections can cause your site to break if done incorrectly.
How You Can Set Up Google Analytics Without WordPress Plugin
This is the next method to add the Page Content section to the WordPress theme, which is suitable for people who prefer not using the plugin and are willing to edit the theme files manually. However, you need to make a backup of your WordPress site before proceeding with the process in case something goes wrong.
Since this method also involves modifying theme files, please make your changes in the child theme for a simple reason that you want to change the parent theme and risk losing your changes.
For obtaining tracking code, follow the account icon located in the bottom center of the homepage and choose data streams under the selected account and the property of Google Analytics. Choose the data stream necessary, then scroll down to the section called Tagging Instruction. Click the Open tw Tag for Global Site Tag link and then copy the code.
This code has to be implemented such that it can transmit data relating to your website to Google Analytics.
Use Google Analytics to understand your WordPress site.
Google Analytics makes it possible to get exact information about a website’s condition and beginners can use it to significantly worsen its condition. It enables you to find out additional information about what your visitors like and thus get to know more about the visitors; this way you can continue posting content that interests the readers.
In WordPress, placing Google Analytics on your site only takes a number of seconds to accomplish. It can be done in minutes depending on the specific data you prefer to collect to improve the experience of visitors and increase conversion rates on the WordPress site.